How To Recover Unsaved Notepad Windows 10
![]()
Read time half-dozen minutes
As a Windows user, you might exist familiar with Notepad, which is a elementary text editor that comes with Windows by default. The default storage location for Notepad files on Windows system is C:\Users\Username\AppData\Roaming. The reason information technology is popular among users is that it allows you to note down some important information in unproblematic text format. But it is to exist noted that Notepad files tin get lost due to Windows abuse. Unfortunately, Notepad doesn't provide avant-garde features like files backup, autosave, etc., which makes Notepad files prone to Windows abuse.
Only, recovering Notepad files is not hard as there are various methods to recover the .txt files. In this article, nosotros will hash out the most effective methods to recover Notepad (.txt) files.
Methods to Recover Lost/Deleted Notepad Files
The recovery method of .txt files depends on the situation. Sometimes your notepad file is hidden on your organisation which you can reveal by selecting the Hidden Items checkbox under the View carte of the Windows 10 File Explorer. Also, check the Recycle Bin for once as there are chances that someone has deleted the file unknowingly or knowingly. Fifty-fifty then if the file is not accessible, try the solutions provided in the next section.
- Restore a Previous Version
Using this method, you tin can restore the .txt file. Follow to below steps to execute this method.
- Go to the organisation drive folder location where the Notepad file is saved.
- Right-click on the folder and select Restore Previous Version.
- Select the specific previous version and click Restore.
- At present, in the binder bank check whether it's bachelor or non.
If this method doesn't work for you, then in that location is an alternative to it.
- Using Control Prompt
With the Command Prompt, you can resolve most of the bug related to .txt files.
- Click Get-go and blazon CMD in the search bar.
- Right-click the Control prompt and select Run equally Ambassador.
- Now, type chkdsk C: /f in cmd and striking Enter.
- A message will announced in cmd – Chkdsk cannot run because the volume is in use by another procedure. Type 'Y' to check the 'C' drive next time you restart the PC.
- Now, restart your organization and check the repairing process.
- One time the process is finished, bank check the .txt file to verify whether information technology's available or not.
These methods are just ideal if the Notepad files are saved on your system. Withal, if you want to recover a deleted .txt file, and so there is some other approach.
- Recover Deleted Notepad Files
As mentioned higher up, there is no auto-recovery feature in Notepad, so information technology requires a bit of technical expertise to recover deleted files. In that case, the temp files can exist used to restore them.
Note: Temp files proceed updating every time you lot restart your computer. And then, do not plow off your figurer after yous lost the Notepad file because y'all won't exist able to recover them afterwards restarting your arrangement.
- Go to the start bill of fare and type '%AppData%' in the Search bar. Printing Enter.
- On the search bar, type the name of the deleted/unsaved .txt file
- If the temp file is available, then yous tin hands restore it to the .txt format
But, if the temp file is not available, then recovering deleted/unsaved .txt files is non possible with manual approaches.
- Alternate Solution – Kernel for Windows Data Recovery
Kernel for Windows Data Recovery Software is a useful utility that allows you to recover every file from your Windows system, including images, videos, text documents, and other content. Information technology comes with a simple recovery process that makes it suitable for even non-technical users.
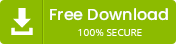
- Download and configure the tool on your system.
- Select the scanning method from the home screen after launching the software.
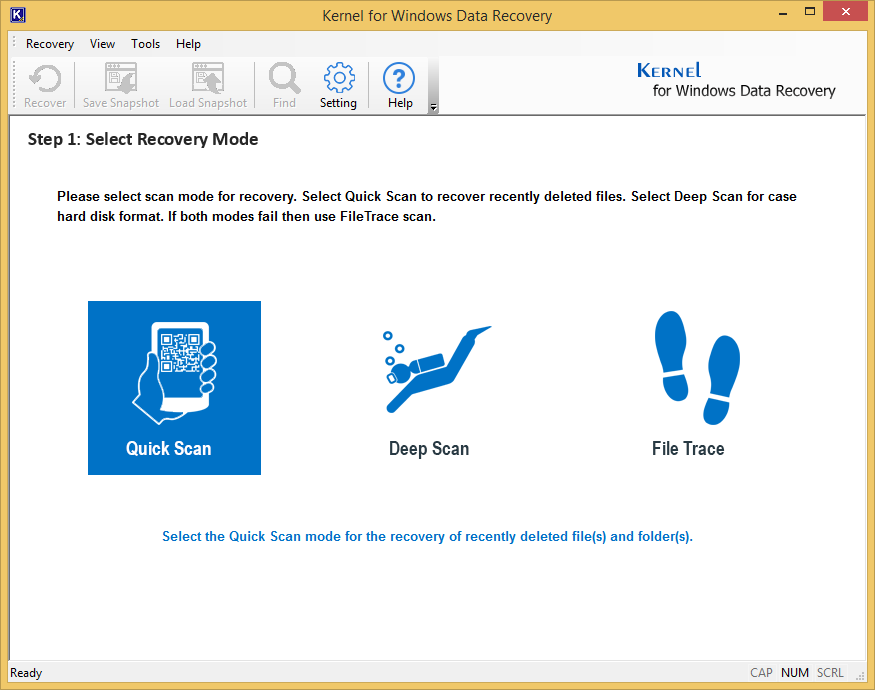
- Select the particular drive from which yous want to recover Notepad files and click Next.
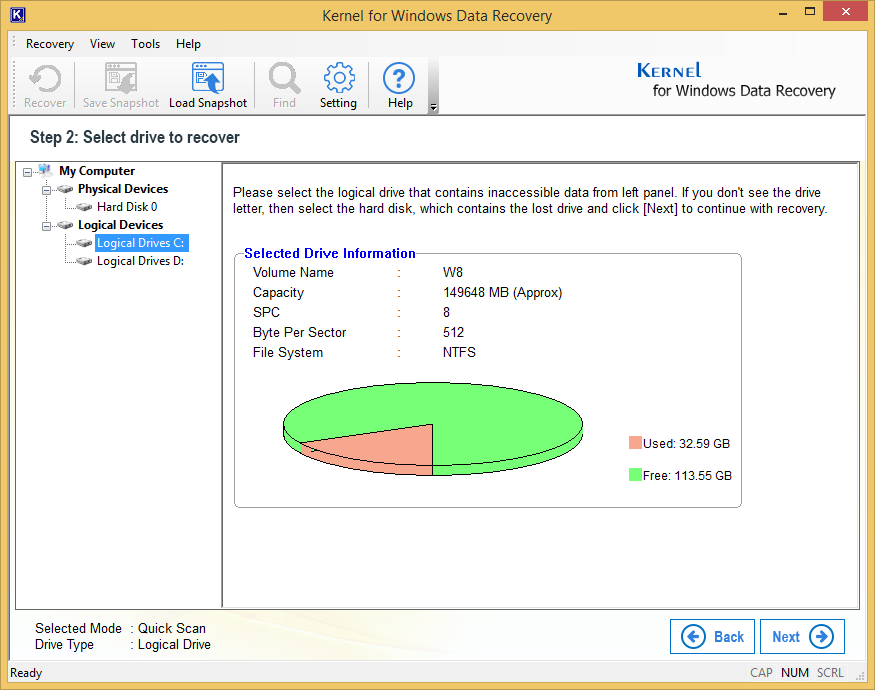 Note: You tin can also recover data from external drives with this tool.
Note: You tin can also recover data from external drives with this tool. - The software will beginning scanning the drive.
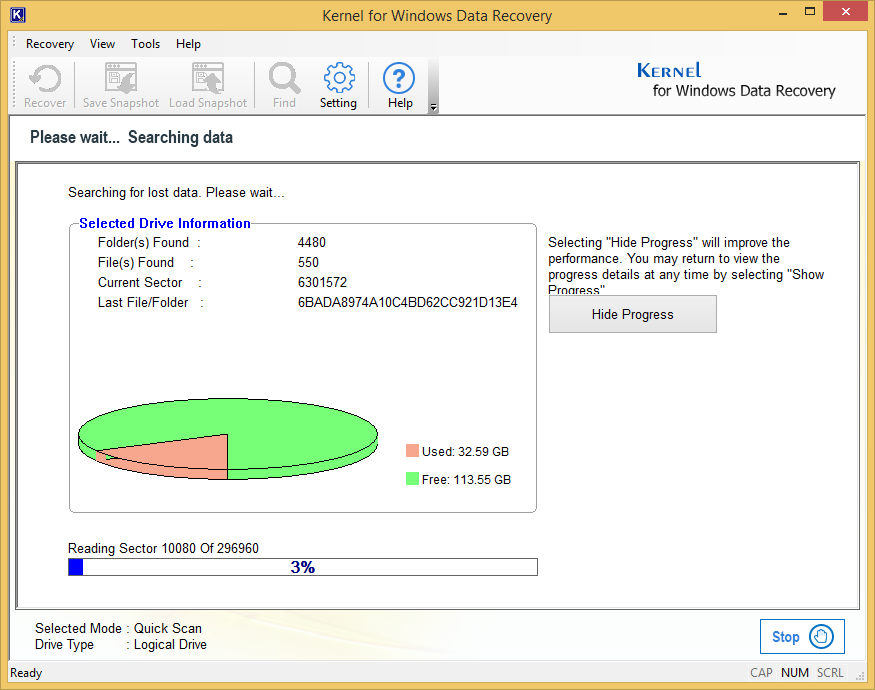
- Once the process is complete, a pop-upwards will appear on screen with guidelines, click OK to display the recovered data.
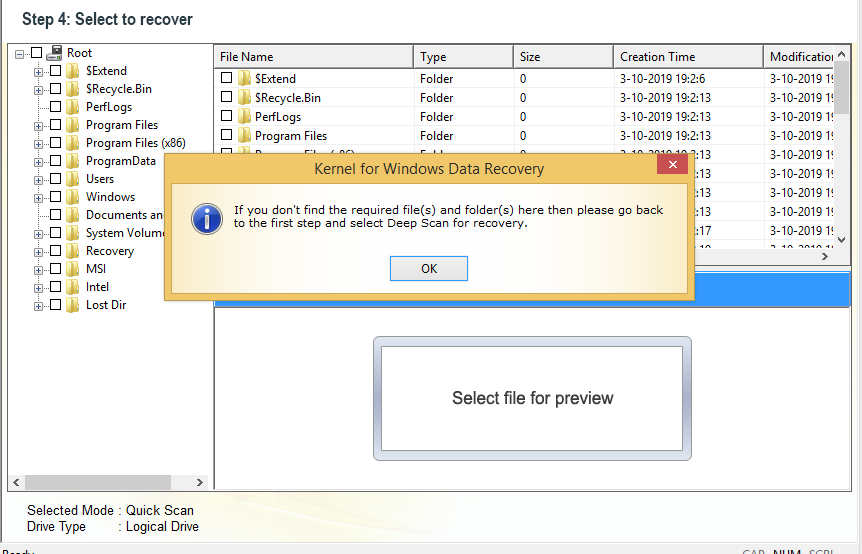
- You can select any item from recovered data to preview it in the tool.
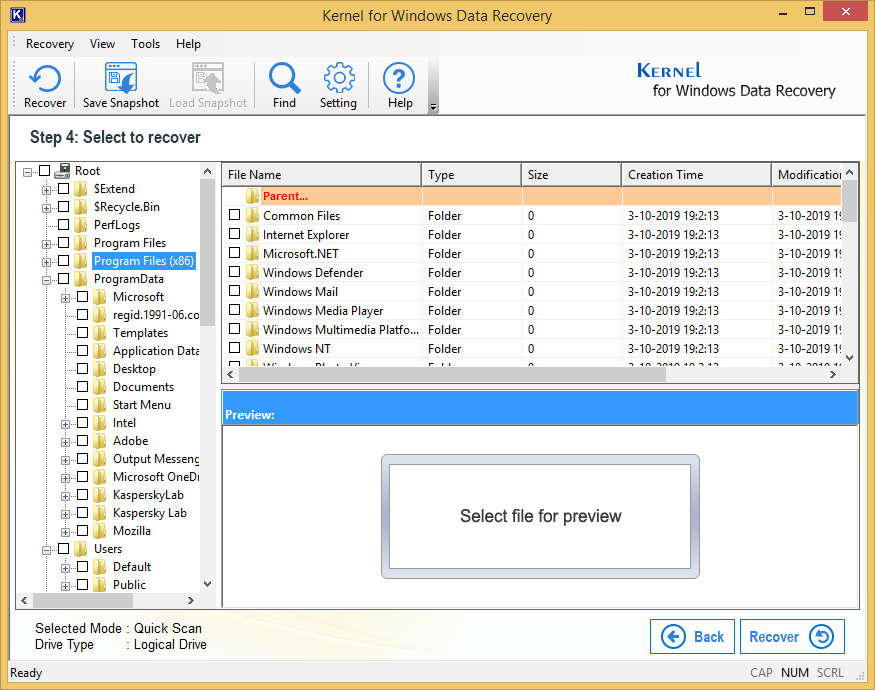
- If yous don't know the exact location of the file, then click Find and type the file extension in the opened tab.
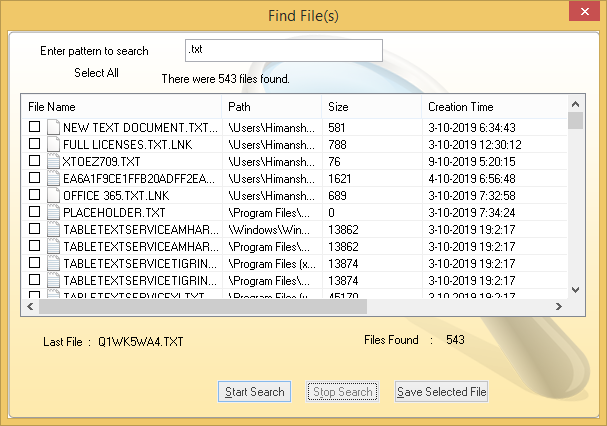
- After finding the file, select the file(due south) that yous want to recover and click Save Selected File.
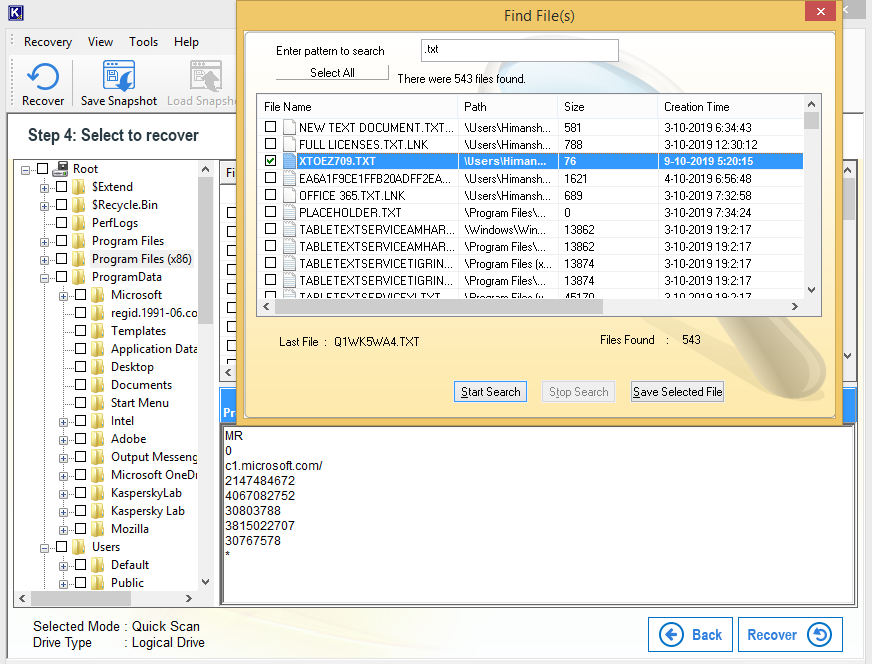
- Select a specific location to save the files and click OK.
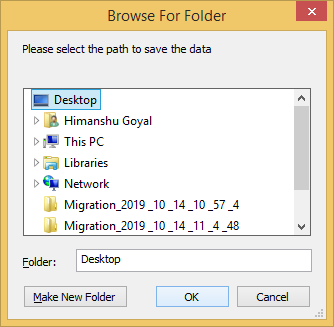
- It will start saving the files in the given location. Later saving the records, a notification will appear on your screen displaying Files Saved successfully, click OK.
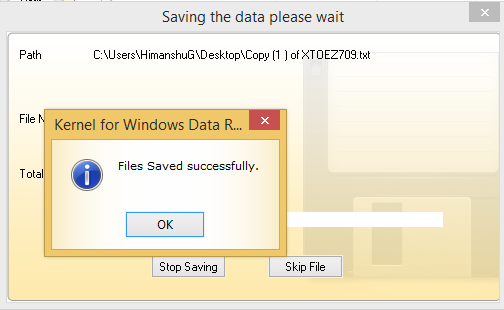 That'southward the easiest fashion to restore lost or deleted Notepad files from your Windows 10 system.
That'southward the easiest fashion to restore lost or deleted Notepad files from your Windows 10 system.
Conclusion
Recovering Notepad files is a headache, specially when they are permanently lost or deleted from your system. But, if it contains crucial data, and then information technology is necessary to recover it. In this article, we have discussed how you could recover lost/deleted.txt files using manual ways. Also, we have given an instant professional person solution to recover deleted Windows files from any bulldoze sectionalisation quickly while displaying preview of data earlier saving to selective destination folder.
How To Recover Unsaved Notepad Windows 10,
Source: https://www.nucleustechnologies.com/blog/recover-deleted-notepad-files-from-windows-10-hard-disk/
Posted by: deansthiletwed.blogspot.com


0 Response to "How To Recover Unsaved Notepad Windows 10"
Post a Comment